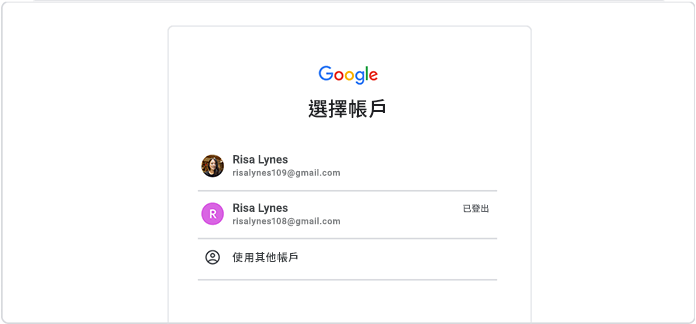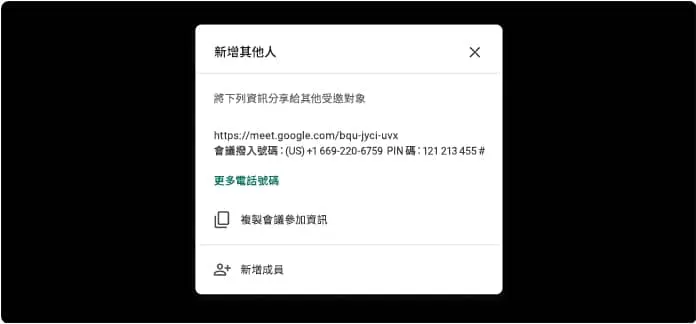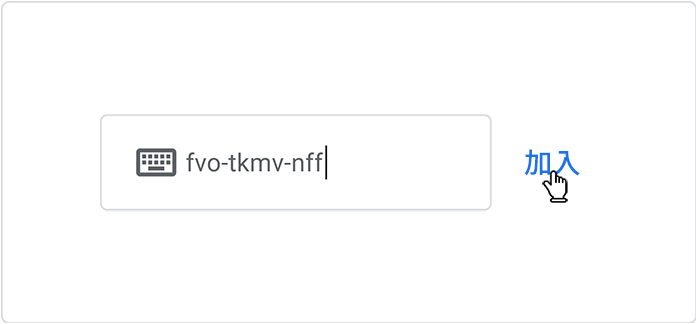自主學習帶領者培力/基本技能培力工作圈:修訂版本之間的差異
(→MIRO) |
(→工作圈目標) |
||
| (未顯示2位用戶所作出之45次版本) | |||
| 第 1 行: | 第 1 行: | ||
[[分類:自主學習帶領者培力]] | [[分類:自主學習帶領者培力]] | ||
==工作圈目標== | ==工作圈目標== | ||
| − | 讓參與培力計畫的夥伴,能知道如何運用協作平台,進行「交流」、「紀錄」、「彙整資料」等事務。 | + | 讓參與培力計畫的夥伴,能知道如何運用協作平台,進行「交流」、「紀錄」、「彙整資料」等事務。<br/> |
| + | <B>keyman:賈芙琳</B> | ||
==各階段工作事項== | ==各階段工作事項== | ||
| 第 83 行: | 第 84 行: | ||
===MIRO=== | ===MIRO=== | ||
| − | 主要用途:線上討論時可作為版本即時記錄 | + | 主要用途:線上討論時可作為版本即時記錄<br/> |
| − | + | !現在正在考慮要不要使用!原因: | |
#免費版一人只能使用三塊白板,三塊以上就要付費。 | #免費版一人只能使用三塊白板,三塊以上就要付費。 | ||
#加入Team space的人數有限制(還不知道幾個,但一定是個位數) | #加入Team space的人數有限制(還不知道幾個,但一定是個位數) | ||
#如果要不限制的使用白板的數量,可以申請教育版,但需要經過審核:https://daniel-lee.medium.com/5-分鐘申請-miro-教育版-遠端教學必備的線上白板-同步編輯人數無上限-9c7d41d15feb | #如果要不限制的使用白板的數量,可以申請教育版,但需要經過審核:https://daniel-lee.medium.com/5-分鐘申請-miro-教育版-遠端教學必備的線上白板-同步編輯人數無上限-9c7d41d15feb | ||
| + | #待確認:miro在中國大陸能否使用? | ||
功能: | 功能: | ||
| − | + | *<B>白板裡有多種功能,包含便利貼,寫字,畫箭頭,畫筆,上傳圖片等。</B><br/> | |
| − | <img src='http://jendo.org/uploadFiles/閉恩濡/截圖%202021-10-15%20下午2.24.02.png' width=' | + | <img src='http://jendo.org/uploadFiles/閉恩濡/截圖%202021-10-15%20下午2.24.02.png' width='600' height='300'> |
| − | + | *<B>有多種套版模式可以選擇,方便進行討論。包含流程圖、時間軸、分隔欄目等</B><br/> | |
| − | <img src='' width='' height=''> | + | <img src='http://jendo.org/uploadFiles/閉恩濡/截圖%202021-10-15%20下午2.27.00.png' width='600' height='300'> |
| − | + | *<B>可嵌入多個外掛程式,匯入如google calender, notion, zoom等平台的資訊</B><br/> | |
| − | <img src='' width='' height=''> | + | <img src='http://jendo.org/uploadFiles/閉恩濡/截圖%202021-10-15%20下午2.27.51.png' width='600' height='350'> |
| − | + | *<B>付費版可在白板上進行視訊通話與分享螢幕</B> | |
| + | 詳細版教學:https://yu-wenhao.com/plan-idea-by-miro/ | ||
===Jemboard=== | ===Jemboard=== | ||
| − | === | + | 以下內容擷取自[https://www.playpcesor.com/2020/07/google-jamboard-pdf.html Google Jamboard 免費易用線上白板,便利貼會議到PDF圖片註解]<br/> |
| + | 其實,「 Google Jamboard 」本體是一個大型螢幕白板, Google 開發這個裝置的目的,是讓教室、會議現場,可以在螢幕上進行數位白板的教學解說,並且可以連上網路協同合作。<br/> | ||
| + | 不過數位裝置的背後仍然需要雲端服務,所以軟體端的「 Google Jamboard 」,則是一個可以在網路端、手機端,免費下載使用的線上白板工具。<br/> | ||
| + | <B>各種繪圖筆,繪製流程圖:</B><br/> | ||
| + | 「 Google Jamboard 」上提供了畫筆、彩色筆、螢光筆、著色筆刷,以及一些可替換的基本顏色。搭配上方的[放大鏡]來縮放畫布,以及左方工具列的[箭頭]來拖曳移動畫布範圍,也能輕鬆快速地繪製各種圖表。<br/> | ||
| + | <img src='http://jendo.org/uploadFiles/閉恩濡/Jamboard教學-1.png' width='600' height='300'><br/> | ||
| + | <B>便利貼腦力激盪:</B><br/> | ||
| + | 「 Google Jamboard 」不能在白板上直接「打字」,但是可以利用[便利貼]功能,貼上文字內容,並且重新組合。<br/> | ||
| + | [便利貼]可以當作圖表的解釋來使用。<br/> | ||
| + | [便利貼]也可以在多人合作,或是自己的構思時,作為腦力激盪,收集點子的方式使用。<br/> | ||
| + | <img src='http://jendo.org/uploadFiles/閉恩濡/Jamboard教學-2.png' width='600' height='300'><br/> | ||
| + | <B>插入圖片、PDF、文件,並在上面繪製註解:</B><br> | ||
| + | 「 Google Jamboard 」很適合在教學時使用,如果這時候教學素材是圖片,甚至是 PDF ,都可以上傳到 Jamboard ,並且利用前面的白板功能,在上面註解、討論。<br/> | ||
| + | <img src='http://jendo.org/uploadFiles/閉恩濡/Jamboard教學-3.png' width='600' height='300'><br/> | ||
| + | 不過,要插入 PDF 文件的話,需要在手機上安裝「 Google Jamboard 」 App ,選擇從[ Drive content ](也就是 Google 雲端硬碟),插入雲端硬碟中的 PDF 檔案。<br/> | ||
| + | 插入 PDF 後,選擇[展開 PDF ],這時候可以把 PDF 中特定頁面,抓到白板上變成圖片,就能開始在上面做註解。 <br/> | ||
| + | <B>像簡報一樣的切換模式:</B><br/> | ||
| + | 一份「 Google Jamboard 」,可以插入多頁,就能像簡報一樣快速切換。例如這堂課,老師先設計好需要的講解頁面、圖文素材,然後快速切換白板頁面做講解。<br/> | ||
| + | <img src='http://jendo.org/uploadFiles/閉恩濡/Jamboard教學-4.png' width='600' height='300'><br/> | ||
| + | 插入的頁面,可以打開上方的[頁面列],這時候可以隨意調整頁面的位置,或是刪除某一張多餘的頁面。<br/> | ||
| + | <img src='http://jendo.org/uploadFiles/閉恩濡/Jamboard教學-5.png' width='600' height='200'><br/> | ||
| + | <B>多人協同合作的白板:</B><br/> | ||
| + | 「 Google Jamboard 」可以像是 Google 文件一樣,利用[共用],邀請其他人一起即時編輯,多人同步編輯下,修改也都可以即時顯示在白板上。<br/> | ||
| + | 當然,多人一起編輯同一個頁面,可能容易變得混亂,如果需要使用時,可以請大家在同一份「 Google Jamboard 」的不同頁面編輯,也是一個好方法。<br/> | ||
| + | <B>結論:</B><br/> | ||
| + | 如果透過「 Google Jamboard 」的繪圖、便利貼、圖片文件註解,或是多人合作,完成了一些有價值的內容頁面。<br/> | ||
| + | <img src='http://jendo.org/uploadFiles/閉恩濡/Jamboard教學-6.png' width='600' height='300'><br/> | ||
| + | 這時候可以從「 Google Jamboard 」把頁面下載成 PDF 或圖檔,永久保存。<br/> | ||
| + | |||
| + | 當然,線上白板工具也有很多選擇,但在「免費、簡單」前提下,「 Google Jamboard 」我覺得是目前最好的選擇之一。<br/> | ||
| + | |||
| + | 而如果你想試試看進階的線上白板,則可以研究:「Miro 遠距工作開視覺會議的免費強大白板,專案圖解實例教學」。<br/> | ||
| + | |||
| + | (歡迎社群分享。但全文轉載請來信詢問,禁止修改上述內文,禁止商業使用,並且必須註明來自電腦玩物原創作者 esor huang 異塵行者,及附上原文連結:Google Jamboard 免費易用線上白板,便利貼會議到PDF圖片註解)<br/> | ||
| + | |||
| + | ===維基頁撰寫入門語法=== | ||
| + | |||
===Jitsi Meet=== | ===Jitsi Meet=== | ||
| + | 以下內容來自:https://www.playpcesor.com/2020/04/jitsi-meet.html<br/> | ||
| + | Jitsi Meet 是一款免費、開源的視訊會議軟體,說軟體可能會有誤解,事實上「 Jitsi Meet 」在電腦端不需安裝軟體(也無軟體可安裝),直接用網頁版就可操作所有功能,而且無論會議發起者或參與者都不需註冊帳號。<br/> | ||
| + | |||
| + | <B>「 Jitsi Meet 」有幾個特性:</B><br/> | ||
| + | #強調自身的安全性與開源,他的隱私安全說明可參考此文:https://jitsi.org/news/security/ | ||
| + | #完全免費,而且沒有視訊會議人數、時間限制。 | ||
| + | #*補充:關於人數限制,官方論壇的回答是,目前限制在 75 人,但也有打算進一步提升上限。 | ||
| + | #*許多讀者測試後,回報有 75 人的人數上限。我目前尚未做過這麼大量的人數測試,所以將讀者意見回饋在此,也修改文章標題內容。 | ||
| + | #不需註冊,電腦端不需軟體,就可方便的加入視訊會議。 | ||
| + | #除了視訊,也擁有豐富的會議功能: | ||
| + | #*每個人可同時共享各自桌面。 | ||
| + | #*所有人靜音、舉手。 | ||
| + | #*會議錄影。 | ||
| + | #*同步播放 YouTube 影片。 | ||
| + | #*等等。 | ||
| + | <B>一,切換到中文版</B><br/> | ||
| + | |||
| + | 想要試試看「 Jitsi Meet 」,在電腦上,直接打開「 Jitsi Meet 網頁版」即可。不需註冊帳號,也不需安裝軟體。<br/> | ||
| + | 第一次打開,可能是英文版畫面,這時候可以打開網頁右上方的[齒輪按鈕],進入[更多],將語言切換到[中文(台灣)]的選項,就可以有中文版的介面。<br/> | ||
| + | 電腦端使用時不需安裝軟體,可是如果要在手機上進行視訊會議,則一定要安裝「 Jitsi Meet 」的 App :<br/> | ||
| + | |||
| + | *「 Jitsi Meet 」 Android App | ||
| + | *「 Jitsi Meet 」 iOS App<br/> | ||
| + | |||
| + | 「 Jitsi Meet 」的 App 端也不需要註冊帳號,可以直接開啟或加入視訊會議。<br/> | ||
| + | 只是要注意的是,「 Jitsi Meet 」 手機 App 上有些功能比較簡略,下面的教學,則以電腦網頁端的完整功能為主。<br/> | ||
| + | |||
| + | <B>二,開啟會議室</B><br/> | ||
| + | 那麼如何在「 Jitsi Meet 」上開起一個視訊會議呢?<br/> | ||
| + | |||
| + | 打開「 Jitsi Meet 網頁版」,在網頁中間的[啟動新的會議]欄位,直接輸入會議名稱,按下[開啟],一個新的視訊會議就啟動了!<br/> | ||
| + | |||
| + | 要注意的是:會議名稱欄位,可以輸入中文。但中文會議名稱,目前測試會導致會議錄影時的檔名變成亂碼(但錄影影片還是可播放),<br/> | ||
| + | |||
| + | 建立視訊會議後,就可以邀請其他人加入,而作為免費工具,「 Jitsi Meet 」的視訊會議: | ||
| + | |||
| + | *沒有人數限制。(讀者補充,有75人的人數上限) | ||
| + | *沒有時間限制。 | ||
| + | <B>三,如何邀請他人加入會議?</B><br/> | ||
| + | 在視訊會議畫面右下方的[ i ],可以看到各種分享會議的方式: | ||
| + | |||
| + | *直接按下[複製],可以把所有加入會議的方式,貼上郵件、即時通。 | ||
| + | *利用「連結」,打開這段網址,就可以直接加入視訊會議。 | ||
| + | *可「增加密碼」,打開網址後,需要輸入密碼才能加入會議。 | ||
| + | *可「打電話加入會議」,要撥出指定號碼,輸入PIN碼才能加入(但沒有看到支援台灣的電話號碼)。 | ||
| + | |||
| + | 最簡單的方式,就是分享[連結網址],打開網址的人,就可直接加入視訊會議: | ||
| + | |||
| + | *在電腦端,任何人不需安裝軟體、不需帳號,打開網址,就可加入視訊會議。 | ||
| + | *在手機端,需要安裝 App ,不需帳號,打開網址,就可加入視訊會議。 | ||
| + | <B>四,如何多人同時共享桌面?</B><br/> | ||
| + | 「 Jitsi Meet 」除了基本的視訊、音訊會議功能外,也具備[分享螢幕畫面]的功能,可以共享桌面內容給所有與會者查看。<br/> | ||
| + | |||
| + | 首先,在視訊會議中,點擊左下方的[分享自己的螢幕]按鈕即可。<br/> | ||
| + | 可以分享整個電腦畫面,也可以單獨只分享某一個軟體視窗、某一個 Chrome 分頁的畫面,功能很完整。<br/> | ||
| + | 「 Jitsi Meet 」的共享桌面功能,只能分享畫面給他人查看,但沒辦法讓他人遠端控制我的電腦。<br/> | ||
| + | |||
| + | 但是「 Jitsi Meet 」可以:讓每個與會者,同一時間共享各自的螢幕畫面。<br/> | ||
| + | 在「 Jitsi Meet 」中, A 與會者分享電腦畫面時,他的視訊畫面會被螢幕畫面取代。 B 與會者這時也可以分享自己的螢幕畫面,同樣的他的視訊畫面被螢幕畫面取代。<br/> | ||
| + | |||
| + | 這時候,點開右下方的[平鋪檢視]按鈕,就可以同時看到多個與會者的螢幕操作畫面了。<br/> | ||
| + | |||
| + | <B>五,每個與會者都是主持人的功能</B><br/> | ||
| + | |||
===google meet=== | ===google meet=== | ||
| + | 以下內容取自此網站:https://apps.google.com/intl/zh-TW/meet/how-it-works/<br/> | ||
| + | <B>什麼是 Google Meet</B><br/> | ||
| + | Google 讓所有人都能享有企業級視訊會議服務。所有 Google 帳戶使用者現在都可以發起線上視訊會議,與會總人數最多可達 100 人,而且每場會議最長可持續 60 分鐘。<br/> | ||
| + | |||
| + | 企業、學校和其他機構都可以使用進階功能,包括最多可邀請 250 位內外部人員進行視訊會議,還能直播各種活動,讓網域內多達 100,000 名觀眾同步觀看。<br/> | ||
| + | |||
| + | <B>如何申請使用 Google Meet</B><br/> | ||
| + | #個人用途: | ||
| + | #*如果你有在使用 Gmail、Google 相簿、YouTube 或其他 Google 產品,只要登入現有 Google 帳戶即可。 | ||
| + | #*還沒有 Google 帳戶嗎?請按這裡免費註冊。 | ||
| + | #商務用途: | ||
| + | #*如果你已是 Google Workspace 使用者,只要登入現有帳戶即可。 | ||
| + | #*如果你沒有 Google Workspace 帳戶,請參閱方案與定價,瞭解我們提供的企業客戶方案。 | ||
| + | #Google Workspace 管理員: | ||
| + | #*Google Workspace 和 G Suite 教育版均隨附 Google Meet 功能。 | ||
| + | #*如要開始使用 Google Workspace 隨附的 Meet 功能,請為貴機構開啟視訊通話功能。 | ||
| + | <B>如何取得 Google Meet</B><br/> | ||
| + | *使用電腦操作: | ||
| + | *#透過任何新版網路瀏覽器皆可使用,不必下載軟體:你可以在桌機或筆電上,透過任何新版瀏覽器發起會議或加入會議,不需要另外安裝軟體。 | ||
| + | *透過手機或平板電腦 | ||
| + | *#下載 Google Meet 行動應用程式:你可以利用 Google Meet 行動應用程式加入會議、發起會議或分享螢幕畫面。立即前往 Google Play 或 Apple Store 下載。 | ||
| + | <B>如何發起視訊會議</B><br/> | ||
| + | #發起新會議 | ||
| + | #*<img src='http://jendo.org/uploadFiles/閉恩濡/google%20meet%20功能介紹.png' width='600' height='250'> | ||
| + | #邀請其他人參與線上會議 | ||
| + | #*<img src='http://jendo.org/uploadFiles/閉恩濡/googlemeet功能介紹-2.webp' width='600' height='250'> | ||
| + | #加入會議 | ||
| + | #*<img src='http://jendo.org/uploadFiles/閉恩濡/google%20meet功能介紹-3.png' width='600' height='250'> | ||
| + | <B>如何使用 Google Meet 的免費功能</B><br/> | ||
| + | #會議次數無上限:盡情和同事、客戶或同學交流互動。每場會議最多可邀請 100 位參與者加入會議。為了提升安全性,使用免費版 Google Meet 時,你邀請的對象都必須使用 Google 帳戶登入,才能加入會議。 | ||
| + | #在會議期間顯示即時字幕:透過採用 Google 語音辨識技術的自動即時字幕,即時同步掌握會議發言內容。如要開啟隱藏式輔助字幕,請按一下 Meet 畫面上的「三點」圖示來展開選項 (目前僅支援英文)。 | ||
| + | #相容於各種裝置:Google Meet 適用於任何裝置。你可以透過桌機/筆電、Android 裝置或 iPhone/iPad 加入會議。如果貴機構需要添置會議室設備,可以選購經濟實惠、品質優良的 Google Meet 設備,也可以進一步瞭解 Google Meet 與非 Google 系統的協同整合功能。 | ||
| + | #視訊和音訊預覽畫面:按一下會議代碼或連結後,你可以先調整攝影機和麥克風設定並檢查一下自己的儀容,然後再加入會議。你也可以預覽哪些人已加入會議。 | ||
| + | #可調整的版面配置和畫面設定:Meet 會自動切換視訊會議的版面配置,讓畫面顯示目前所討論的會議內容和最常發言的參與者。如要切換版面配置,請按一下 Meet 畫面下方角落的「三點」圖示。 | ||
| + | #會議主辦人的控制功能:所有人都可以輕鬆將參與者固定、設為靜音或移除。基於隱私權考量,你無法將他人取消靜音,只能請對方自行取消靜音。如果使用教育版帳戶,那麼只有會議建立者才能將他人設為靜音或移除參與者。瞭解如何針對遠距教學設定 Meet。 | ||
| + | #與參與者分享螢幕畫面:分享整個螢幕畫面或是應用程式視窗,藉此展示簡報或協作文件。使用這 10 大提示提升你的 Meet 簡報效果。 | ||
| + | #與參與者互傳訊息:在通話期間傳送即時訊息,讓會議互動更踴躍。按一下「聊天」圖示,即可將檔案、連結和其他訊息分享給參與者。送出的訊息只能在會議中查看。 | ||
| + | #與 Google 和 Microsoft Office 應用程式整合:你可以直接透過 Gmail 或 Google 日曆加入會議。將 Microsoft Office 使用者新增為邀請對象,他們就可以在 Microsoft® Outlook® 行事曆上查看會議資訊。 | ||
| + | |||
===etherpad=== | ===etherpad=== | ||
| + | 請見[http://jendo.org/wellBeingNg/index.php?title=Etherpad&variant=zh-hans Etherpad使用說明] | ||
| + | |||
| + | ===跨校選修平台開課方法=== | ||
| + | 請見[http://well-being-ng.net/wellBeingNg/index.php?title=Urclass.net使用說明 Urclass.net使用說明] | ||
| + | ===Google Classroom=== | ||
| + | 請參考:[https://www.managertoday.com.tw/articles/view/59593 Google Classroom 遠距教學全圖解:設計作業測驗、評量成績] | ||
==10/17討論紀錄== | ==10/17討論紀錄== | ||
| 第 111 行: | 第 259 行: | ||
#試用看看Miro | #試用看看Miro | ||
#看看文件/手冊完整程度 | #看看文件/手冊完整程度 | ||
| + | |||
| + | 討論紀錄: | ||
| + | *支持人員:如何尋找維基百科中的資料?/維基頁分類 | ||
| + | *學員 | ||
| + | *#維基教學 | ||
| + | *#自由軟體介紹:資炓整理平台(可互動留言)Miro/trello | ||
| + | *#自由軟體:成果製作google協作平台 | ||
| + | *#自由軟體:線上視訊jisti meet | ||
| + | *#自由軟體(線上共編):etherpad | ||
| + | *#google行事曆 | ||
| + | *付費問題?免費/付費功能--應變措施 | ||
| + | *該工作圈人員 | ||
| + | *目標: | ||
| + | *#對內: | ||
| + | *##資訊整理平台 | ||
| + | *##招募面試與聯繋 | ||
| + | *##詳細說明用維基頁紀錄 | ||
| + | *#對外: | ||
| + | *##輔導平台 | ||
| + | *##media wiki可以設定群組,某些頁面只有特定群組可以看到 | ||
| + | *##基本資訊都在活動網站 | ||
2021年11月12日 (五) 16:17的最新修訂版本
目錄
[隱藏]工作圈目標
讓參與培力計畫的夥伴,能知道如何運用協作平台,進行「交流」、「紀錄」、「彙整資料」等事務。
keyman:賈芙琳
各階段工作事項
第一階段:前期籌備與學員招募
- 思考問題:
- 有哪些是學員要學會的基礎工具/技能?
- 有哪些是支持人員也要會的?
- 羅列計畫過程中需搭配的軟硬體清單
- 編寫軟體使用教學手冊
- 修正網頁介面與維基頁分類
- 開發新軟體使用經驗:etherpad,miro
- 製作工作紀錄網頁
- 學員:組課提案、實務浸潤、成果發表
- 支持人員:行事曆、跨工作圈工作日誌
第二階段:學員陪伴與培力紀錄
需熟悉之基礎軟體介紹
計畫網站
網址:http://urclass.net/EMEP/ALPartner/
思考問題:
- 網站介面是否夠清楚、直覺?
- 新夥伴如何快速從網站知道怎麼加入我們計畫?
- 過去的活動紀錄是否能容易找到?
計畫維基分類
方類條目:自主學習帶領者培力 思考問題:
- 維基頁上的分類與分頁命名方式是否夠清楚?
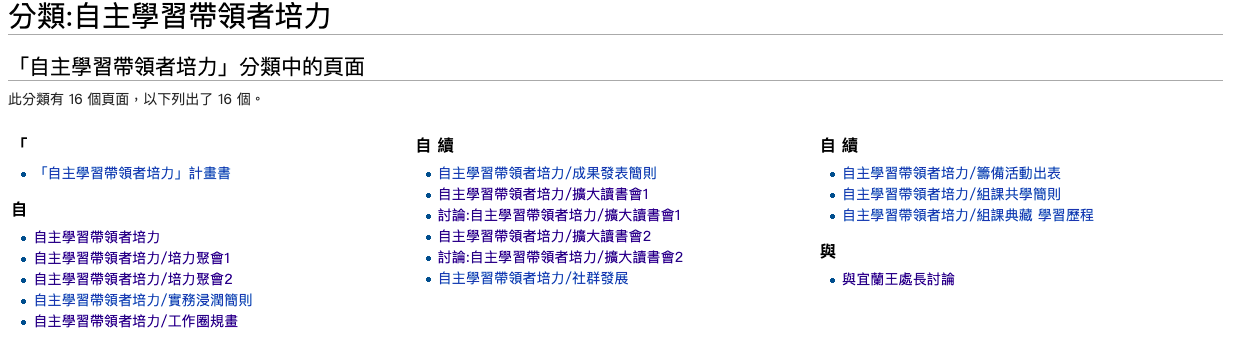
維基共享資源
教學說明:https://zh.wikipedia.org/wiki/Wikipedia:維基共享資源
維基共享資源(英語:Wikimedia Commons,又稱Wikicommons、the Commons)是一個向所有人以他們的語言提供公共領域的和自由授權的教育性媒體內容(圖像、聲音和影片片斷)的媒體檔案庫。它是維基媒體基金會各個計畫的公共媒體檔案庫,但是你無須成為這些計畫的使用者便可使用這裡的媒體檔案。本媒體檔案庫由志願者建立和維護,而非受僱的檔案管理員。共享資源的範圍請見計畫範圍頁面。
維基共享資源使用了和維基百科相同的wiki技術,所有人都可以編輯。不同於上傳到其他計畫的媒體檔案,上傳到維基共享資源的檔案無須單獨上傳至特定計畫便可以插入所有維基媒體計畫的頁面。
維基共享資源始於2004年9月7日,於2006年11月30日收錄1,000,000個媒體檔案。更多關於維基共享資源計畫的背景資訊可以在免責聲明、維基百科的介紹頁面和元維基的介紹頁面上找到。
不同於傳統的媒體檔案庫,維基共享資源是自由的。在遵循作者指定的條件,如適當地提供來源和作者並同樣自由地發表副本/改進作品,的前提下,任何人可以自由地複製、使用或修改這裡的任何檔案。每個媒體檔案單獨的授權條件可以在它們的說明頁面上找到。維基共享資源資料庫和其中的文字內容採用創用CC「姓名標示-相同方式分享」授權合約授權。更多關於二次使用的資訊可以在c:Commons:在其他地方使用維基共享資源的內容和c:Commons:初步教程/二次使用上找到。
使用維基共享資源中的檔案
要在維基百科中插入維基共享資源的檔案,只需在編輯框中鍵入 /檔案:文件名.扩展名/
直接連結到那個媒體檔案:/描述文本/
連結音訊:<模板:Audio>
[[code]]<center> <gallery> File:Philipp Veit 008.jpg File:Image_Germania_(painting).jpg|你可以加入注释 File:Niederwald memorial 2.JPG File:Accademia - St John the Baptist by Titian Cat314.jpg </gallery> </center>[[/code]]
檔案轉移至共享資源
主頁面:Wikipedia:檔案轉移至共享資源
主條目:commons:Commons:For Wikipedians
很多維基人會將自由著作權的檔案上傳到中文維基百科,但為了使中文維基百科以外的維基姊妹計劃都能夠使用這些檔案,請把自由著作權圖像或其他多媒體檔案,上傳至維基共享資源;同時,我們也應儘量把已上載到中文維基百科的自由著作權檔案轉移至維基共享資源。
我們歡迎你竭盡所能地貢獻以改進維基共享資源
貢獻你的作品
如果你是個出色的攝影師,請儘管貢獻你有價值的圖像。如果你是個出色的設計師,請檢視哪些圖表和動畫是急需的。如果你是個出色的音樂家或電影/戲劇藝術家,請儘管在這裡發表你錄製的你的表演的自由片斷。
貢獻你的技能
你並非必須上傳你的檔案。這裡還有許多其他重要工作:
- 翻譯英語幫助檔案至其他語言。
- 改進圖像。
- 辨識未知物體。
- 在著作權問題和刪除請求頁面貢獻你的法律知識。
- 貢獻你的編程知識。
貢獻你的時間
- 你甚至無須是藝術家或善於編寫幫助檔案。如果你喜歡將雜亂化為整潔,那麼你就可以幫助我們!
- 在發現授權或來源資訊不完整的檔案時,為其添加{{subst:nsd}}標籤。
- 給需要歸類的媒體檔案分類。
- 移動檔案至合適的子分類。
- 添加自由媒體檔案資源至本計畫。
MIRO
主要用途:線上討論時可作為版本即時記錄
!現在正在考慮要不要使用!原因:
- 免費版一人只能使用三塊白板,三塊以上就要付費。
- 加入Team space的人數有限制(還不知道幾個,但一定是個位數)
- 如果要不限制的使用白板的數量,可以申請教育版,但需要經過審核:https://daniel-lee.medium.com/5-分鐘申請-miro-教育版-遠端教學必備的線上白板-同步編輯人數無上限-9c7d41d15feb
- 待確認:miro在中國大陸能否使用?
功能:
- 白板裡有多種功能,包含便利貼,寫字,畫箭頭,畫筆,上傳圖片等。
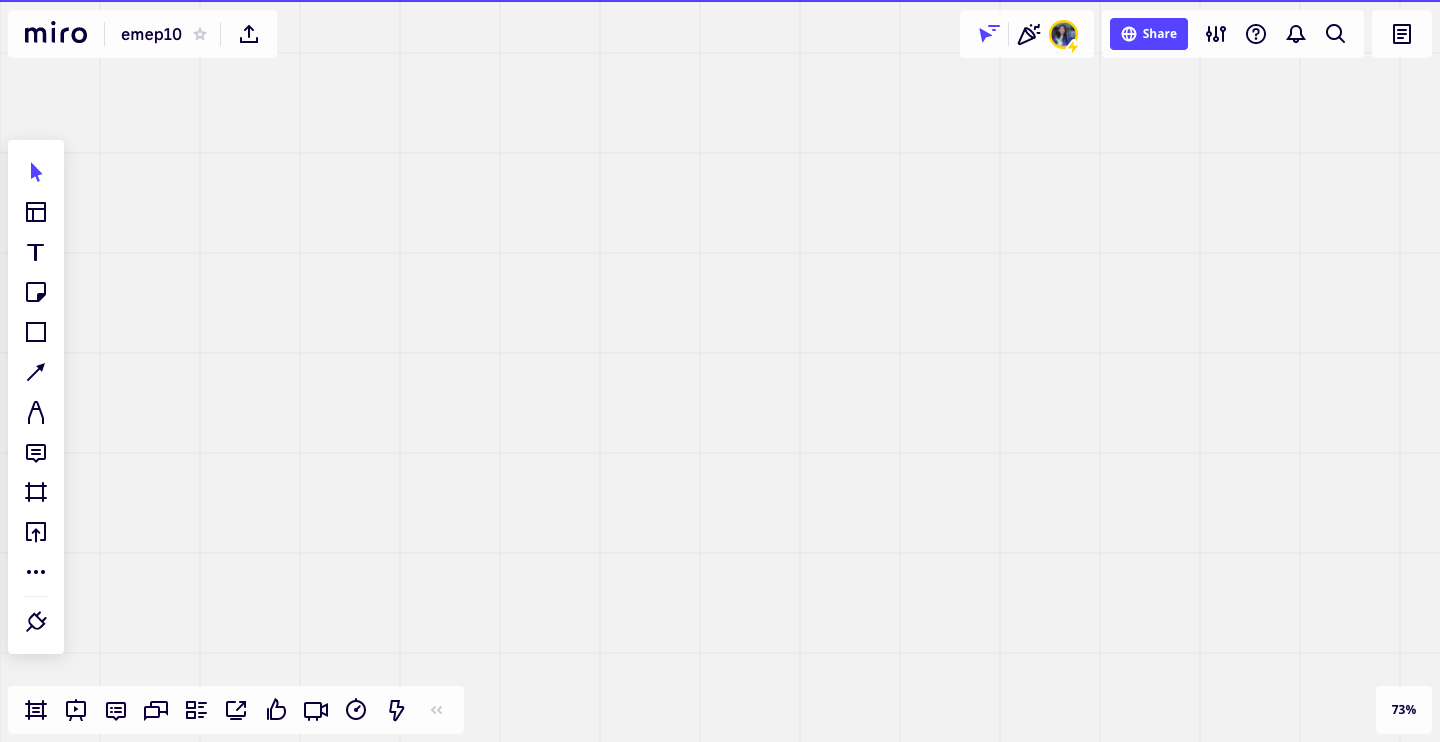
- 有多種套版模式可以選擇,方便進行討論。包含流程圖、時間軸、分隔欄目等
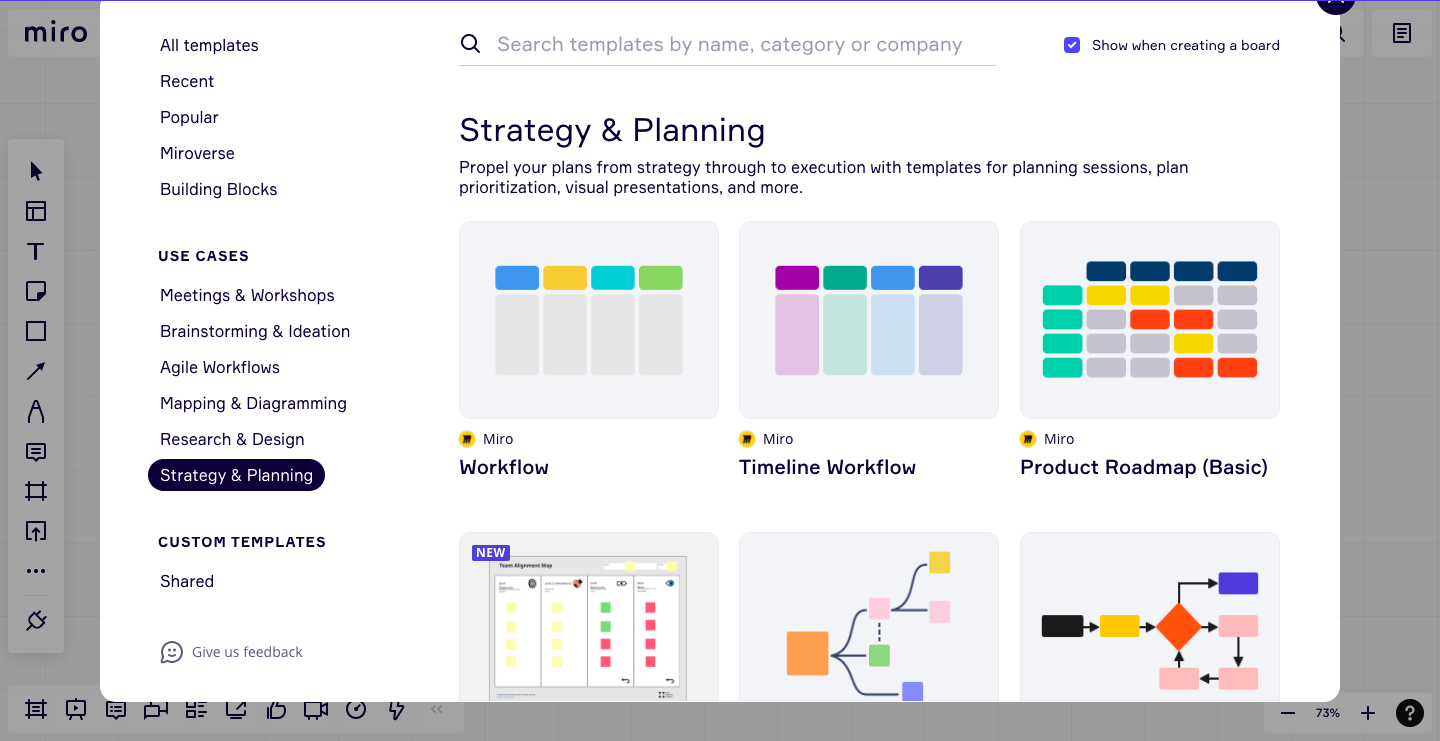
- 可嵌入多個外掛程式,匯入如google calender, notion, zoom等平台的資訊
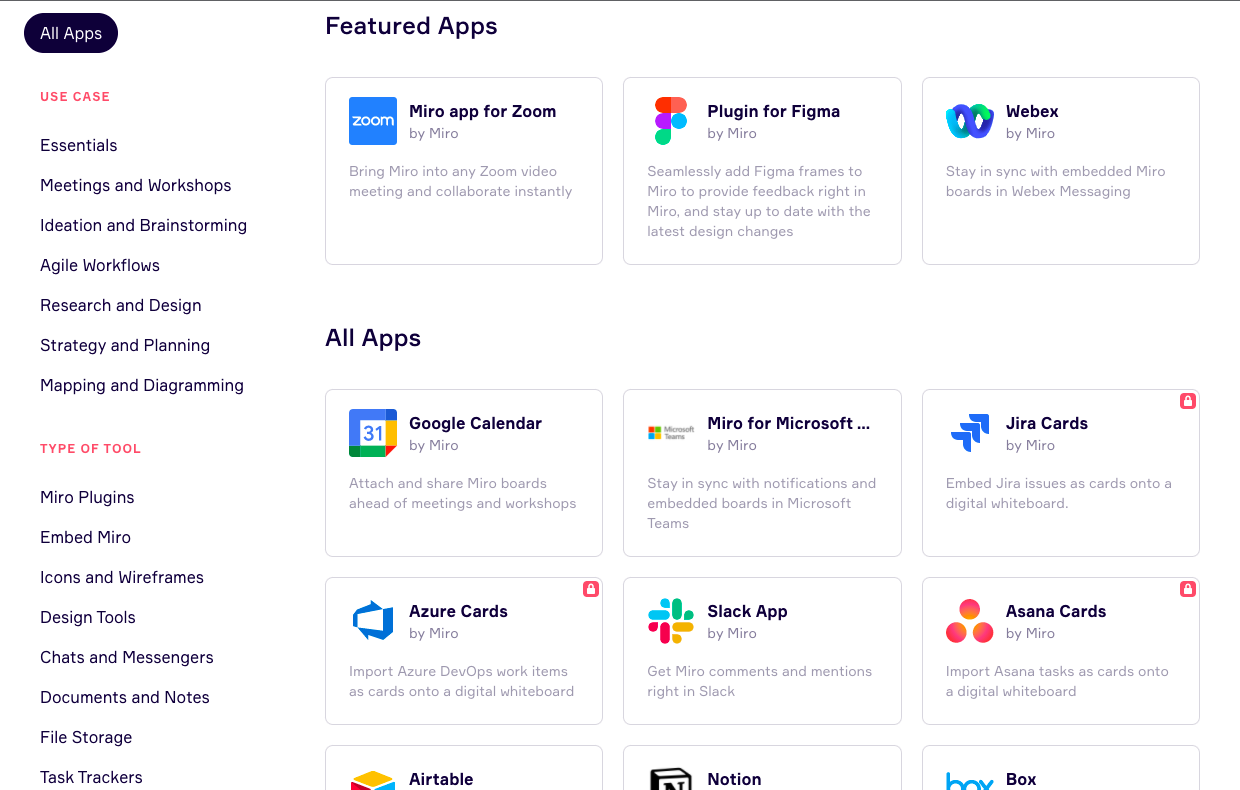
- 付費版可在白板上進行視訊通話與分享螢幕
詳細版教學:https://yu-wenhao.com/plan-idea-by-miro/
Jemboard
以下內容擷取自Google Jamboard 免費易用線上白板,便利貼會議到PDF圖片註解
其實,「 Google Jamboard 」本體是一個大型螢幕白板, Google 開發這個裝置的目的,是讓教室、會議現場,可以在螢幕上進行數位白板的教學解說,並且可以連上網路協同合作。
不過數位裝置的背後仍然需要雲端服務,所以軟體端的「 Google Jamboard 」,則是一個可以在網路端、手機端,免費下載使用的線上白板工具。
各種繪圖筆,繪製流程圖:
「 Google Jamboard 」上提供了畫筆、彩色筆、螢光筆、著色筆刷,以及一些可替換的基本顏色。搭配上方的[放大鏡]來縮放畫布,以及左方工具列的[箭頭]來拖曳移動畫布範圍,也能輕鬆快速地繪製各種圖表。
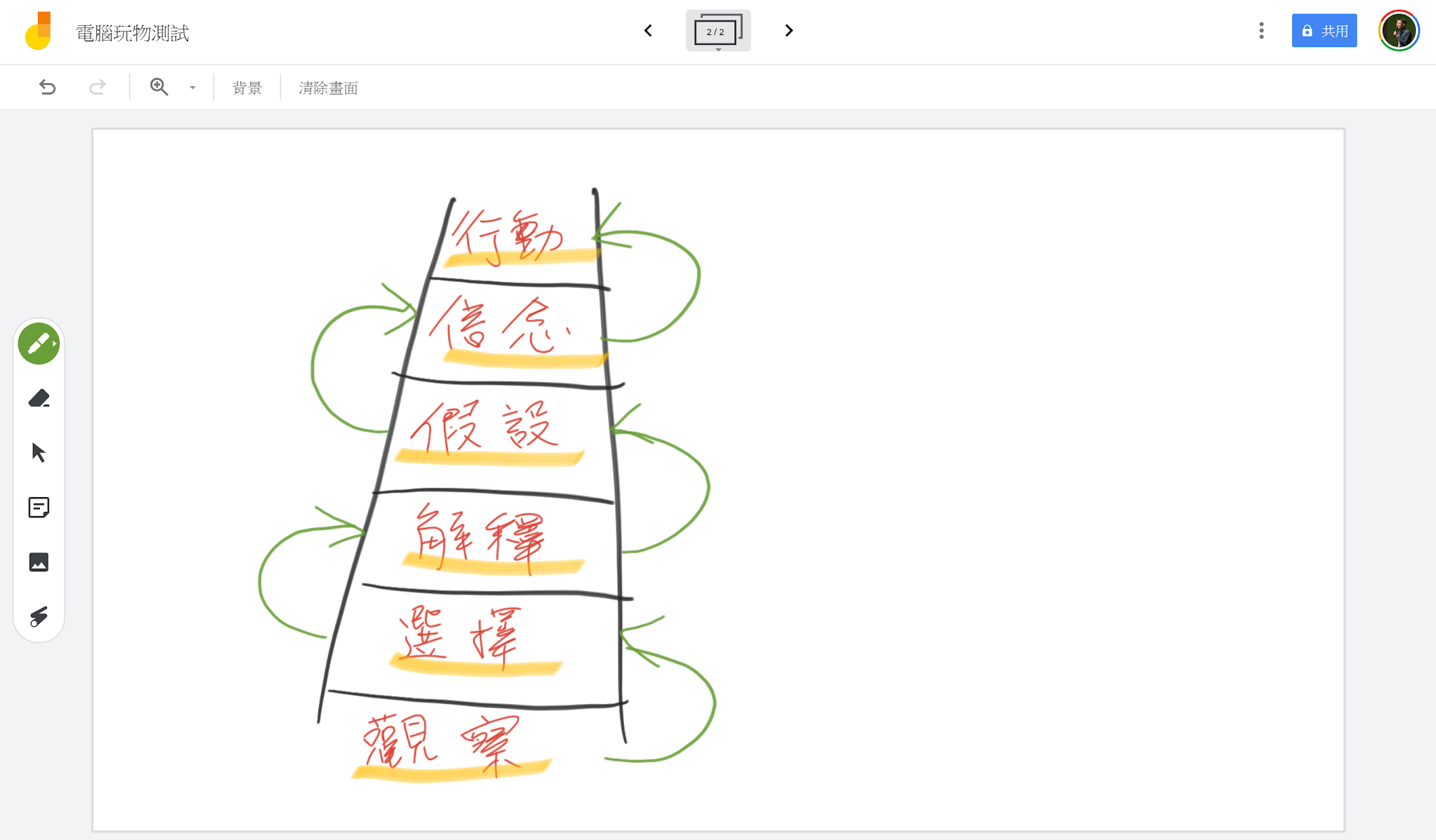
便利貼腦力激盪:
「 Google Jamboard 」不能在白板上直接「打字」,但是可以利用[便利貼]功能,貼上文字內容,並且重新組合。
[便利貼]可以當作圖表的解釋來使用。
[便利貼]也可以在多人合作,或是自己的構思時,作為腦力激盪,收集點子的方式使用。
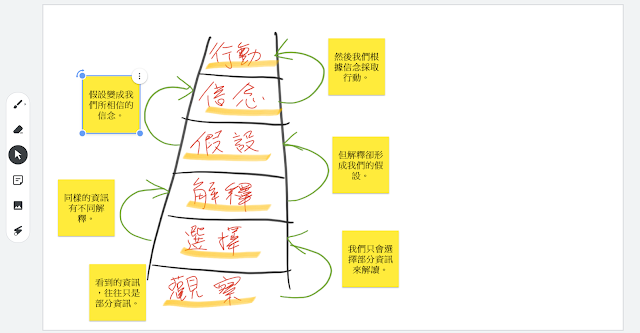
插入圖片、PDF、文件,並在上面繪製註解:
「 Google Jamboard 」很適合在教學時使用,如果這時候教學素材是圖片,甚至是 PDF ,都可以上傳到 Jamboard ,並且利用前面的白板功能,在上面註解、討論。
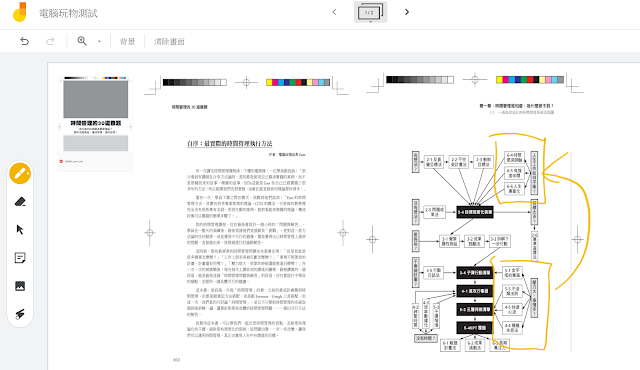
不過,要插入 PDF 文件的話,需要在手機上安裝「 Google Jamboard 」 App ,選擇從[ Drive content ](也就是 Google 雲端硬碟),插入雲端硬碟中的 PDF 檔案。
插入 PDF 後,選擇[展開 PDF ],這時候可以把 PDF 中特定頁面,抓到白板上變成圖片,就能開始在上面做註解。
像簡報一樣的切換模式:
一份「 Google Jamboard 」,可以插入多頁,就能像簡報一樣快速切換。例如這堂課,老師先設計好需要的講解頁面、圖文素材,然後快速切換白板頁面做講解。
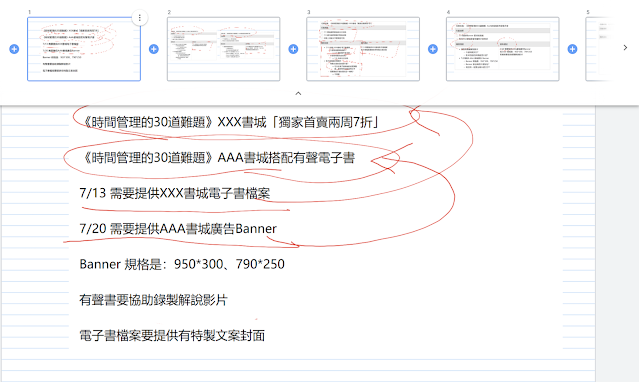
插入的頁面,可以打開上方的[頁面列],這時候可以隨意調整頁面的位置,或是刪除某一張多餘的頁面。
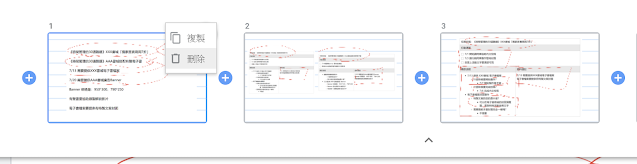
多人協同合作的白板:
「 Google Jamboard 」可以像是 Google 文件一樣,利用[共用],邀請其他人一起即時編輯,多人同步編輯下,修改也都可以即時顯示在白板上。
當然,多人一起編輯同一個頁面,可能容易變得混亂,如果需要使用時,可以請大家在同一份「 Google Jamboard 」的不同頁面編輯,也是一個好方法。
結論:
如果透過「 Google Jamboard 」的繪圖、便利貼、圖片文件註解,或是多人合作,完成了一些有價值的內容頁面。
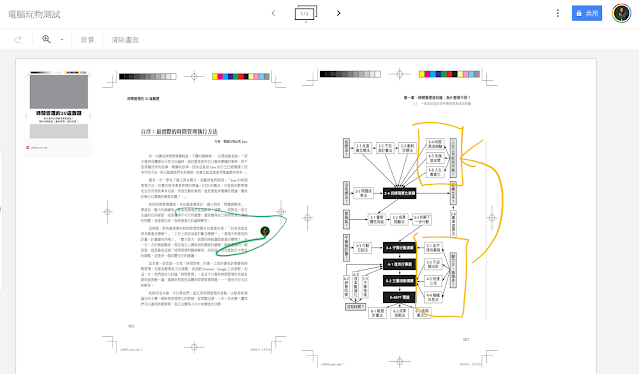
這時候可以從「 Google Jamboard 」把頁面下載成 PDF 或圖檔,永久保存。
當然,線上白板工具也有很多選擇,但在「免費、簡單」前提下,「 Google Jamboard 」我覺得是目前最好的選擇之一。
而如果你想試試看進階的線上白板,則可以研究:「Miro 遠距工作開視覺會議的免費強大白板,專案圖解實例教學」。
(歡迎社群分享。但全文轉載請來信詢問,禁止修改上述內文,禁止商業使用,並且必須註明來自電腦玩物原創作者 esor huang 異塵行者,及附上原文連結:Google Jamboard 免費易用線上白板,便利貼會議到PDF圖片註解)
維基頁撰寫入門語法
Jitsi Meet
以下內容來自:https://www.playpcesor.com/2020/04/jitsi-meet.html
Jitsi Meet 是一款免費、開源的視訊會議軟體,說軟體可能會有誤解,事實上「 Jitsi Meet 」在電腦端不需安裝軟體(也無軟體可安裝),直接用網頁版就可操作所有功能,而且無論會議發起者或參與者都不需註冊帳號。
「 Jitsi Meet 」有幾個特性:
- 強調自身的安全性與開源,他的隱私安全說明可參考此文:https://jitsi.org/news/security/
- 完全免費,而且沒有視訊會議人數、時間限制。
- 補充:關於人數限制,官方論壇的回答是,目前限制在 75 人,但也有打算進一步提升上限。
- 許多讀者測試後,回報有 75 人的人數上限。我目前尚未做過這麼大量的人數測試,所以將讀者意見回饋在此,也修改文章標題內容。
- 不需註冊,電腦端不需軟體,就可方便的加入視訊會議。
- 除了視訊,也擁有豐富的會議功能:
- 每個人可同時共享各自桌面。
- 所有人靜音、舉手。
- 會議錄影。
- 同步播放 YouTube 影片。
- 等等。
一,切換到中文版
想要試試看「 Jitsi Meet 」,在電腦上,直接打開「 Jitsi Meet 網頁版」即可。不需註冊帳號,也不需安裝軟體。
第一次打開,可能是英文版畫面,這時候可以打開網頁右上方的[齒輪按鈕],進入[更多],將語言切換到[中文(台灣)]的選項,就可以有中文版的介面。
電腦端使用時不需安裝軟體,可是如果要在手機上進行視訊會議,則一定要安裝「 Jitsi Meet 」的 App :
- 「 Jitsi Meet 」 Android App
- 「 Jitsi Meet 」 iOS App
「 Jitsi Meet 」的 App 端也不需要註冊帳號,可以直接開啟或加入視訊會議。
只是要注意的是,「 Jitsi Meet 」 手機 App 上有些功能比較簡略,下面的教學,則以電腦網頁端的完整功能為主。
二,開啟會議室
那麼如何在「 Jitsi Meet 」上開起一個視訊會議呢?
打開「 Jitsi Meet 網頁版」,在網頁中間的[啟動新的會議]欄位,直接輸入會議名稱,按下[開啟],一個新的視訊會議就啟動了!
要注意的是:會議名稱欄位,可以輸入中文。但中文會議名稱,目前測試會導致會議錄影時的檔名變成亂碼(但錄影影片還是可播放),
建立視訊會議後,就可以邀請其他人加入,而作為免費工具,「 Jitsi Meet 」的視訊會議:
- 沒有人數限制。(讀者補充,有75人的人數上限)
- 沒有時間限制。
三,如何邀請他人加入會議?
在視訊會議畫面右下方的[ i ],可以看到各種分享會議的方式:
- 直接按下[複製],可以把所有加入會議的方式,貼上郵件、即時通。
- 利用「連結」,打開這段網址,就可以直接加入視訊會議。
- 可「增加密碼」,打開網址後,需要輸入密碼才能加入會議。
- 可「打電話加入會議」,要撥出指定號碼,輸入PIN碼才能加入(但沒有看到支援台灣的電話號碼)。
最簡單的方式,就是分享[連結網址],打開網址的人,就可直接加入視訊會議:
- 在電腦端,任何人不需安裝軟體、不需帳號,打開網址,就可加入視訊會議。
- 在手機端,需要安裝 App ,不需帳號,打開網址,就可加入視訊會議。
四,如何多人同時共享桌面?
「 Jitsi Meet 」除了基本的視訊、音訊會議功能外,也具備[分享螢幕畫面]的功能,可以共享桌面內容給所有與會者查看。
首先,在視訊會議中,點擊左下方的[分享自己的螢幕]按鈕即可。
可以分享整個電腦畫面,也可以單獨只分享某一個軟體視窗、某一個 Chrome 分頁的畫面,功能很完整。
「 Jitsi Meet 」的共享桌面功能,只能分享畫面給他人查看,但沒辦法讓他人遠端控制我的電腦。
但是「 Jitsi Meet 」可以:讓每個與會者,同一時間共享各自的螢幕畫面。
在「 Jitsi Meet 」中, A 與會者分享電腦畫面時,他的視訊畫面會被螢幕畫面取代。 B 與會者這時也可以分享自己的螢幕畫面,同樣的他的視訊畫面被螢幕畫面取代。
這時候,點開右下方的[平鋪檢視]按鈕,就可以同時看到多個與會者的螢幕操作畫面了。
五,每個與會者都是主持人的功能
google meet
以下內容取自此網站:https://apps.google.com/intl/zh-TW/meet/how-it-works/
什麼是 Google Meet
Google 讓所有人都能享有企業級視訊會議服務。所有 Google 帳戶使用者現在都可以發起線上視訊會議,與會總人數最多可達 100 人,而且每場會議最長可持續 60 分鐘。
企業、學校和其他機構都可以使用進階功能,包括最多可邀請 250 位內外部人員進行視訊會議,還能直播各種活動,讓網域內多達 100,000 名觀眾同步觀看。
如何申請使用 Google Meet
- 個人用途:
- 如果你有在使用 Gmail、Google 相簿、YouTube 或其他 Google 產品,只要登入現有 Google 帳戶即可。
- 還沒有 Google 帳戶嗎?請按這裡免費註冊。
- 商務用途:
- 如果你已是 Google Workspace 使用者,只要登入現有帳戶即可。
- 如果你沒有 Google Workspace 帳戶,請參閱方案與定價,瞭解我們提供的企業客戶方案。
- Google Workspace 管理員:
- Google Workspace 和 G Suite 教育版均隨附 Google Meet 功能。
- 如要開始使用 Google Workspace 隨附的 Meet 功能,請為貴機構開啟視訊通話功能。
如何取得 Google Meet
- 使用電腦操作:
- 透過任何新版網路瀏覽器皆可使用,不必下載軟體:你可以在桌機或筆電上,透過任何新版瀏覽器發起會議或加入會議,不需要另外安裝軟體。
- 透過手機或平板電腦
- 下載 Google Meet 行動應用程式:你可以利用 Google Meet 行動應用程式加入會議、發起會議或分享螢幕畫面。立即前往 Google Play 或 Apple Store 下載。
如何發起視訊會議
- 發起新會議
- 邀請其他人參與線上會議
- 加入會議
如何使用 Google Meet 的免費功能
- 會議次數無上限:盡情和同事、客戶或同學交流互動。每場會議最多可邀請 100 位參與者加入會議。為了提升安全性,使用免費版 Google Meet 時,你邀請的對象都必須使用 Google 帳戶登入,才能加入會議。
- 在會議期間顯示即時字幕:透過採用 Google 語音辨識技術的自動即時字幕,即時同步掌握會議發言內容。如要開啟隱藏式輔助字幕,請按一下 Meet 畫面上的「三點」圖示來展開選項 (目前僅支援英文)。
- 相容於各種裝置:Google Meet 適用於任何裝置。你可以透過桌機/筆電、Android 裝置或 iPhone/iPad 加入會議。如果貴機構需要添置會議室設備,可以選購經濟實惠、品質優良的 Google Meet 設備,也可以進一步瞭解 Google Meet 與非 Google 系統的協同整合功能。
- 視訊和音訊預覽畫面:按一下會議代碼或連結後,你可以先調整攝影機和麥克風設定並檢查一下自己的儀容,然後再加入會議。你也可以預覽哪些人已加入會議。
- 可調整的版面配置和畫面設定:Meet 會自動切換視訊會議的版面配置,讓畫面顯示目前所討論的會議內容和最常發言的參與者。如要切換版面配置,請按一下 Meet 畫面下方角落的「三點」圖示。
- 會議主辦人的控制功能:所有人都可以輕鬆將參與者固定、設為靜音或移除。基於隱私權考量,你無法將他人取消靜音,只能請對方自行取消靜音。如果使用教育版帳戶,那麼只有會議建立者才能將他人設為靜音或移除參與者。瞭解如何針對遠距教學設定 Meet。
- 與參與者分享螢幕畫面:分享整個螢幕畫面或是應用程式視窗,藉此展示簡報或協作文件。使用這 10 大提示提升你的 Meet 簡報效果。
- 與參與者互傳訊息:在通話期間傳送即時訊息,讓會議互動更踴躍。按一下「聊天」圖示,即可將檔案、連結和其他訊息分享給參與者。送出的訊息只能在會議中查看。
- 與 Google 和 Microsoft Office 應用程式整合:你可以直接透過 Gmail 或 Google 日曆加入會議。將 Microsoft Office 使用者新增為邀請對象,他們就可以在 Microsoft® Outlook® 行事曆上查看會議資訊。
etherpad
跨校選修平台開課方法
Google Classroom
請參考:Google Classroom 遠距教學全圖解:設計作業測驗、評量成績
10/17討論紀錄
工作圈組員:恩濡,芙琳,心怡,典義 討論事項:
- 和組員介紹、瀏覽計畫網站/維基分頁
- 發想整個計畫需要使用到的軟硬體
- 試用看看Miro
- 看看文件/手冊完整程度
討論紀錄:
- 支持人員:如何尋找維基百科中的資料?/維基頁分類
- 學員
- 維基教學
- 自由軟體介紹:資炓整理平台(可互動留言)Miro/trello
- 自由軟體:成果製作google協作平台
- 自由軟體:線上視訊jisti meet
- 自由軟體(線上共編):etherpad
- google行事曆
- 付費問題?免費/付費功能--應變措施
- 該工作圈人員
- 目標:
- 對內:
- 資訊整理平台
- 招募面試與聯繋
- 詳細說明用維基頁紀錄
- 對外:
- 輔導平台
- media wiki可以設定群組,某些頁面只有特定群組可以看到
- 基本資訊都在活動網站
- 對內: